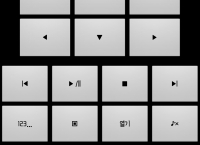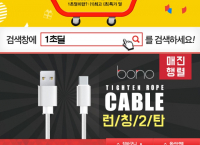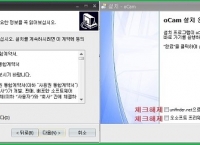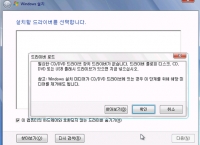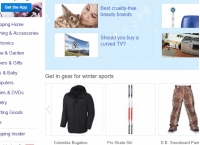불명
|
컴퓨터
|
조회 수 1374
|
2016.03.29. 21:01
OpenMediaVault 를 설치하게 되면 해당 하드디스크 전체를 시스템 파티션으로 묶어버리는 단점?이 있습니다. 예를 들어 1테라 하드를 OMV 설치에 사용한다면 1테라 모두가 시스템 영역으로 잡혀서 정작 데이터용으로 쓸 수 있는 공간이 남질 않습니다. 이를 해결하기 위해 OMV 설치 후 별도의 작업이 필요합니다.
사용될 프로그램은 공개 프로그램인 Tuxboot 입니다.
http://sourceforge.net/projects/tuxboot/files/ 에서 다운받으시면 됩니다
▼ 최신버젼을 선택해줍니다
▼ 윈도우즈 선택
▼ tuxboot-0.6.exe 를 선택하여 다운받습니다
▼ Tuxboot 실행화면입니다
1. gparted-live-stable
2. Update 선택
▼ 업데이트를 누르시면 왼쪽에 최신버젼 목록이 뜹니다.
1. 0.17.0-1-i486 을 선택해줍니다.
2. 사용하실 USB 드라이브를 선택해줍니다. 저는 F: 드라이브로 되어있습니다.
3. OK 를 누릅니다.
▼ GParted 를 다운로드하고 설치까지 Tuxboot가 알아서 해줍니다.
▼ USB 준비가 끝났습니다. 반드시 EXIT 를 눌러주세요.
USB를 나스에 꼽고 재부팅을 합니다. 여러번 말씀드렸지만 바이오스에서 부팅순서를 USB 우선으로 설정해주세요.
▼ GParted 로 부팅된 화면입니다. 가만 놔두시면 자동으로 GParted Live (Default settings)으로 선택이 되고
기다리기 지루하니 GParted Live (Default settings) 선택 후 엔터를 눌러줍니다.
▼ Don't touch keymap 선택 후 엔터
▼ 기본값이 0으로 알아서 잡혀있으니 바로 엔터를 눌러줍니다
▼ 아쉽게도 한글을 지원하지 않습니다. 33 기본값으로 두고 그냥 엔터를 눌러줍니다.
▼ gparted-live-stable 가 실행된 모습입니다.
▼ 자동으로 GParted 가 실행이 되는군요. 혹시 창이 안뜬다면 직접 GParted 를 더블클릭하여 실행합니다.
저의 경우는 강좌를 위해 윈도우에서 가상화시켜 설치 및 캡쳐를 진행했기 때문에 아래와 같은 화면이 보여집니다.
실제로 여러분이 보게될 화면과는 거리가 있으실텐데요. 나머지 부분은 OMV 포럼에 올라와 있는 설명 및 사진을 토대로 진행하겠습니다.
-출처: http://forums.openmediavault.org/viewtopic.php?f=12&t=1844&p=9947&hilit=partition#p9947
▼ ext4 가 8기가의 전체 공간중에서 무려 7.62기가를 차지하고 있는 것을 볼 수 있습니다. 1테라 하드를 사용했다면 약 900기가 정도를 차지하고 있을 것입니다.
먼저 ext4 파티션을 선택해서 resize/move 를 눌러 크기를 조정해줍니다.
▼ 대략 아래와 같은 화면이 뜰 것입니다.
해당 이미지를 찾을 수 없어 비슷한 이미지를 찾다보니 이런 창이 뜬다는 것만 보시면 되겠습니다.
네모 박스친 부분을 왼쪽으로 끌어당겨 원하는 사이즈로 조정해줍니다. 5기가 정도만 주셔도 충분합니다.
용량을 조정하셨으면 resize/move 를 누르고 빠져나옵니다.
▼ 다음은 swap 파티션과 extended 파티션을 모두 삭제 해줍니다.
쉽게 말해 os 가 설치되어 있는 ext4 파티션만 남겨놓고 다른 파티션은 모두 삭제 하시면 됩니다.
이때 주의하실 점은 swap 파티션의 크기를 메모해두셔야 합니다.
스왑파티션을 사용하고 싶으시다면 나중에 다시 이 크기대로 똑같이 만들어 주셔야하기 때문입니다.
스왑파티션의 효용성에 대해서는 시스템메모리가 많다면 큰효과가 없다라는 말도있고 그래도 없는 것보다는 낫다는 말도 있는 것 같습니다.
저의 경우는 넷북의 램이 2기가 정도 되기때문에 과감히 그냥 삭제 해버리고 다시 만들어주지 않았습니다.
▼ OS 파티션만 남고 모두 삭제된 상태입니다.
▼ 이제 저장공간으로 사용할 파티션을 설정해줍니다.
(밑에 설명할 스왑파티션을 먼저 지정해주셔도 됩니다. 순서는 상관 없습니다.)
unallocated 라고 되어 있는 부분을 클릭하시고 New 를 선택해줍니다.
스왑파티션을 설정하실거라면 아까 메모해두셨던 스왑파티션 용량을 제외한만큼 파티션 크기를 지정해줍니다.
만약 스왑파티션 없이 사용하시려면 남은 용량 모두를 지정해주시면 됩니다.
create as: extended partition 선택하시고 add 를 눌러줍니다.
(아래부터는 제 넷북에서 직접 부팅한 후에 핸드폰으로 찍은 사진입니다.)
▼ extended 밑의 unallocated 를 선택해주시고 다시 new를 누릅니다
▼ 빨간 테두리로 체크된 곳을 사진과 같이 바꿔주고 add 를 누릅니다
▼ 이제 스왑파티션을 지정해줄 차례입니다. 만약 윗 단계에서 스왑파티션을 사용치 않기로 결정하셨다면 이 단계는 생략 가능하겠죠?
남아 있는 unallocated 를 선택하고 new 를 눌러줍니다
▼ 아래 표시해둔 것처럼 linux-swap 를 선택하고 add 를 눌러줍니다.
위에서 메모했던 스왑파티션과 용량이 똑같은지 잘 확인하세요.
▼ Apply 를 눌러 저장하시면 모든 과정이 끝납니다.
▼ 파티션 재설정이 완료되었다면 exit 를 실행해서 재부팅 하시면 됩니다.
물론 방금 사용하신 USB는 빼주셔야겠죠?
혹시 작성된 글중에 오류나 잘못된 점이 있다면 알려주시면 감사하겠습니다. ^^
-그림과 함께 보시려면 블로그를 방문해주세요
http://chamoil.tistory.com/13
-
컴퓨터로 영화나 드라마 다운받아 보실때 리모콘
[125]

- 토담토담 ·
- 17.09.05. ·
- 조회 수 3490 ·
- 21 ·
황금벌레 리모컨 어플 좋고 편해요 침대에 누워서 폰으로 넘기거나 되감고 정지시키고 도움되셨담 추천 부탁드려요 ㅎㅎ
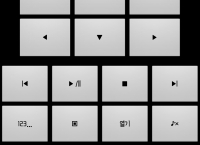
-
로지텍마우스
[56]

- 라이추 ·
- 17.06.26. ·
- 조회 수 2054 ·
- 1 ·
제가쓰고있는 로지텍 m305라는 무선마우스 입니다 저 빨간 원을 보시면 휠양쪽으로 화살표가 있는데요 휠을 위아래로 굴리는거 외에도 좌우로 움직일수있어요 저 휠을 좌우로 움직이는 동작에...

-
GTX 1070 INTEL CORE
[29]

- 꾸미! ·
- 17.06.18. ·
- 조회 수 1211 ·
- 1 ·
요즘에 VGA의 발전이 하루 이틀만에 급성장하는 것을 보실수가 있을텐데 요즘시세에 GTX1000 번 이상으로 올라가도 거뜬히 중고가격으로는 10만원까지도 구할수있습니다. 하지만 가장 최신버전인...

-
이브이 진화방법 추가
[42]

- nalra ·
- 17.02.20. ·
- 조회 수 12355 ·
- 1 ·
이브이 진화방법 추가(에브이, 블래키) 에브이 - Sakura 블래키 - Tamao 추가 : 제 경험상 다른 진화 방법들처럼 이름별로 첫 1회만 적용이에요. 좋은 이브이로 좋은 진화체 얻으시길! * 확정 진...

-
카비레이크에 윈도우7 설치가능합니다
[18]
- kabyi7 ·
- 17.01.25. ·
- 조회 수 10991 ·
- 0 ·
다만 마소에서 윈도우10만 밀고 있기에 대부분의 싸이트에서 윈도우10만 가능하다고 합니다. 하지만 이번에 해외나 국내에서 테스트한 영상으로는 윈도우7도 설치가 가능합니다. 다만 윈도우10을...
-
가격대 괜찮은 게이밍 노트북!
[20]
- 카카로톳 ·
- 16.12.21. ·
- 조회 수 3184 ·
- 0 ·
지포스gtx960m // 메모리 8기가 // 쿼드코어 cpu 면 오버워치는 상옵 이상 가능하며 롤과 피온3는 풀옵에서 렉없이 즐길 수 있습니다. 빠른 속도를 위해 SSD는 장착하는 것이 좋아 ssd가 장착된 ...
-
블루스크린이 자주 뜰때
[18]
- yosiro ·
- 16.11.07. ·
- 조회 수 2089 ·
- 0 ·
블루 스크린이 자주 뜰때는 컴퓨터 내장에 램메모리 모듈을 뺐다가 청소해 주세요.
-
보노 퀵차지 숏케이블 대박상품
[1]

- 니니니니니케이 ·
- 16.10.14. ·
- 조회 수 2588 ·
- 0 ·
http://www.wemakeprice.com/deal/adeal/1493065/ 고속 충전 모두 구매합시다 990원은 거져먹는거죠 두개씩 사달라고 하는거보면 홍보로 뿌리는거로 보고 있습니다
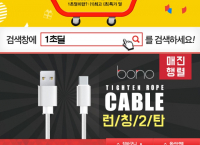
-
YouTube에서 자신이 업로드한 동영상을 최상의 화질로 인코딩시키는 방법
[4]
유튜브의 화질은 업로드 이후에 1080p 이하와 1440p 이상, 그리고 H.264 (레거시 코덱)와 VP9 (차세대 코덱)에 의해 변수가 존재합니다. 1440p 이상은 단위시간 당 픽셀에 대한 비트레이트 배분...
-
QHD모니터에서 4개화면으로 나오는 현상 + 케이블 종류
[7]
- 쭈형 ·
- 16.05.11. ·
- 조회 수 7556 ·
- 0 ·
요즘 백수라 주식카페에 심심풀이로 올렸던 글인데 생각보다 많은분들이 같은 문제로 골치썩고있는거 같아 공유합니다. 지금은 아니더라도 QHD모니터가 많이 보급되면 분명 유행처럼 같은 증세...

-
유료 폰트가 5월부터 연단위 판매로 바뀝니다. 주의바랍니다.
[3]
- 쿨라좋아 ·
- 16.05.11. ·
- 조회 수 3264 ·
- 0 ·
모르는 분들에게 도움이 될 듯 하여 적어봅니다. 대부분의 폰트 회사들의 유료 폰트가 5월부터 연단위 판매로 바뀝니다. (1년 단위로 계약하여 사용) 폰트 저작권을 일임받은 로펌에서 호시탐탐...
-
토렌트 사용자 대상 저작권 합의금 장사는 위법이랍니다
- N-OOS ·
- 16.04.14. ·
- 조회 수 3585 ·
- 0 ·
토렌트로 받는게 대부분 불법이긴한데... 문제는 일부러 공유를 걸고.. 이걸 공유해서 받아가게되는 사람들을 악의적으로 소송건다는 명목하에 합의금을 뜯어가는 경우가 많아지고 있는데... 그...
-
화면 캡쳐, 녹화 방법
[1]
- 알고사 ·
- 16.04.03. ·
- 조회 수 14234 ·
- 2 ·
■목차 1. 화면 녹화 (가장추천) 2. 페이지 PDF로 저장 (추천) 3. 알툴바로 캡쳐방법(추천) 4. 브라우저에서 캡쳐방법(비추천) * 핸드폰 구매할때 아래와 같이 필히 제품 페이지를 캡쳐해두세요.(...
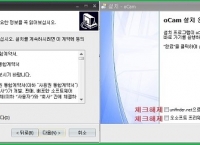
-
컴퓨터 느려졌을때
[1]
- 에밀리야넨코 ·
- 16.03.29. ·
- 조회 수 7262 ·
- 0 ·
컴퓨터느려젔을대 싸용하는 무료 프로그램입니다 하드디스크최적화 한번만하셔도 많이 빨라집니다. 링크따라 가셔서 설치 하시면 됩니다. 악성코드없고 유료결제없습니다. 믿고쓰세요.
-
pdf 파일 변환하는 사이트
[2]
- hitazo ·
- 16.03.29. ·
- 조회 수 4495 ·
- 0 ·
https://smallpdf.com ppt, word, excel 등의 문서를 pdf로 변환, 비밀번호 풀기, 합치기, 나누기 등 pdf와 관련된 다양한 기능을 제공하는 사이트입니다.

-
구글,6년간 SSD를 사용하여 얻은정보 입니다
- 골대맞추기 ·
- 16.03.29. ·
- 조회 수 2794 ·
- 0 ·
2차 출처는 클리앙 http://www.clien.net/cs2/bbs/board.php?bo_table=news&wr_id=2131413 구글이 6년간 데이터센터에서 수많은 SSD를 사용하면서 얻은 정보를 공개하였습니다.6년간 10여...
-
이거 저만몰랐나요??? 인터넷탭켜기
- 레알나미 ·
- 16.03.29. ·
- 조회 수 2221 ·
- 0 ·
3. If you accidentally close a tab, CTRL+SHIFT+T reopens it. 인터넷 탭을 실수로 끄면 CTRL+SHIFT+T를 누르면 다시 열릴 것이다 검색하다가 찾았네요.....
-
PC그램 (스카이레이크 기반) 노트북에서 windows7 설치
[1]
- 뿡뿡대왕 ·
- 16.03.29. ·
- 조회 수 7258 ·
- 0 ·
저렴하지만 쓸만하다고 생각해서 LG PC그램 15.6" 노트북을 구매했습니다. (15ZD960-GA~~) 한마디로 윈도우7이 설치되지 않습니다. -_-; 원인: 대부분 USB CDROM이나 부팅메모리로 설치를 ...
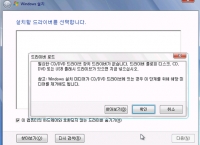
-
크롬 사용자 분들 꿀팁
[1]
- 굿바이리무버 ·
- 16.03.29. ·
- 조회 수 2681 ·
- 0 ·
크롬 확장프로그램 Chrome Currency Converter 화면에 $로 표기 되어있는 부분이 있으면 사진과 같이 $를 자동으로 \으로 환율적용하여 표시하여 줍니다. 링크로 들어가시면 설치 페이지 ...
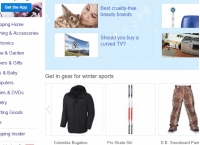
-
영문 키보드 한영키 및 한자키 적용
- 쿤이쿤 ·
- 16.03.29. ·
- 조회 수 7712 ·
- 0 ·
기계식 키보드의 경우 한자키 및 한영키 적용이 인식이 안될 경우가 가끔있습니다. 키보드의 문제라기 보다는 기존에 사용하던 키보드 설정값 차이 때문인 경우가 많아 레지스트리 수정 파일 ...
[AD] 온라인 아이큐 테스트 (2023) - 한국인 평균 IQ 106